In 2022, almost every house in developed and developing countries will have a wi-fi router. Its use has become so essential that even workplaces have several wifi routers installed to provide an internet connection to the firm’s employees.
Google has released its mobile wifi router to provide a constant stream of stable connectivity to users, known as Google Nest Wifi. This router is developed mainly for residential uses since it gives a lot of area coverage and fast speeds despite being small in size.
However, many users have reported some issues with this Wifi mesh system, which you can only solve with a factory reset of the router itself.
If you face such issues, how do you factory reset google wifi? Scroll down below to start reading how to reset Google wifi and solve the problems you are having with this device.
What Is Google Wifi Home Router?
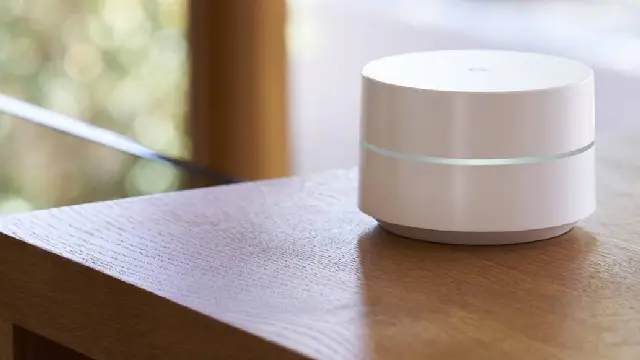
In 2016, Google entered the market of mesh wifi routers by introducing the first generation of Google Nest wifi routers. This was released as a part of interconnected Nest devices launched individually by Google.
The Nest line of Google products includes its Google Pixel smartphone and other devices like smart speakers, smart displays, cameras, home security CCTV cameras, and lots more. The Google Home application can control all of these, aiming to make residential areas a more innovative place to live.
The Google Nest wifi router boasts a range of 1500 square feet and dual-band support for both 2.4GHz and 5GHz networks. It has ports on its sides – one LAN port and the other being a WAN port. In addition, the router weighs only 340gms.
Why Would You Want To Factory Reset Google Wifi?
If you are reading this article, there is a high chance you have some issues with your Google Nest router. Some problems become problematic for users, requiring a factory reset to function properly again.
Therefore, some of the main issues for which you need to factory reset Google wifi are:
- To erase all browsing and connectivity data from the router
- To reset your Wifi connectivity
- Reset Google wifi point
The two reasons above are the main reasons many users would want to factory reset Google wifi. This can be because of connectivity issues or because you are giving away the device to someone else.
How To Factory Reset Google Wifi?

You can factory reset google wifi using two different methods that provide the same results. They are:
1. Reset Using Google Home App
Google Home has a Google Home App (previously known as Google Wifi) that you can install on your Android and iOS smartphones and your computer. This application lets you control the device and monitors its functions in the best way possible.
If your device runs into any issues, you can factory reset Google Wifi by using the application. You can do so by carefully following the steps explained below:
- Ensure that your Google Nest Wifi Router is switched on.
- Download and install the Google Home app on your device (smartphone or computer)
- Open the Google Home application.
- Connect your device with the Wifi network (Google Nest router) – this will automatically make your application detect your Google Nest wifi router.
- Open the in-app settings – click on the button on the top right corner of the application.
- Scroll down to the last option on the bottom of all possibilities – Factory Reset
- Clicking on it will open an approval window, where they will ask you whether you are sure about factory resetting your Google Nest wifi router or not.
- If you are sure about doing so, click on the Yes option
- Wait a few minutes
After the factory reset procedure, you can check whether it has reset or not. Next, check which devices are paired with the Google Nest wifi router. If there are no paired devices, then congratulations!
2. Reset Using Factory Reset Button
While you can factory reset Google wifi using the Google Home application, another method still exists. We recommend using this method if you cannot connect your Google Home application with your Google Nest wifi router.
You can still factory reset Google wifi by using the factory reset button found on the bottom of the device. To use this method, you must:
- First, you need to unplug the power chord from your Google Nest wifi router and make sure that the device is fully charged
- Click and press down on the power switch under the Google Nest wifi router
- After pressing down the button for a few seconds, it will flash an orange light, followed by the indicator glowing blue
- Stop pressing down the button after the indicator starts to glow blue, and the factory reset Google wifi process will begin.
- After approximately 10 minutes, the blue indicator will start flashing.
When the blue indicator starts flashing again, it means that the factory reset Google wifi process is complete. You will then need to manually pair your internet connection using the LAN cable and other devices again with the Google Nest wifi router again.
What To Do After You Factory Reset Google Wifi?

After you factory reset Google wifi, unplug the device from the charger for 30 seconds and then plug it back in. After that, you should start setting up your wifi connections and plugin the LAN or WAN cable.
You should also sync your Google account with this device by pairing it with the Google Home smart application. From there, you can check whether any problems persist with the device and its connection or not.
How To Troubleshoot The Factory Reset Process?
The process is smooth, but sometimes the simple process, like factory rest is, also showing some troubled areas. Google Wifi Factory reset process is showing any interruptions. Here are some of the steps which you can take to troubleshoot the factory reset process.
Step 1: Press and hold the factory reset button of the router. And weight for at least 10 seconds.If the flashlight is turned yellow and does not blink. That means your trick is working.
Step 2: After a long press of the button, it starts to rest then it’s fine. But if it does not work. Then check the cord. And do not unplug the cord during the whole process.
Step 3: When your whole restarting process is going to complete that time the light will going to turn white. Tap on that point.
Step 4: When your device is resting, it only going to take 15 to 10 minutes. If it starts to take more time than this time, then revise the whole process once again.
Step 5: After completing the process, follow the instruction application factory reset. Then set it up again. They create a new network and add more points again. Just see how the light is moving, that’s all.
Frequently Asked Questions (FAQs):-
Ans: If you factory reset Google wifi, then you will be able to reset all stored data in the device, including the list of paired devices, settings, and passwords.
Ans: You can reset your Google Home wifi by:
• Resetting the device using the Google Home application from your smartphone or computer.
• Resetting the device by long-pressing the power button underneath it.
Ans: Yes, resetting your Google Nest router will reset the Wi-Fi password as well.
Ans: You can fix your Google Wifi by factory resetting the device.
Conclusion
Google Nest wifi router has become pretty popular in the last few years because of its portability, minimalistic design, performance, and integration with other Google Nest devices. However, it has its fair share of problems ranging from connectivity issues and other software-related issues.
To solve these issues, you can try to factory reset Google wifi. You can reset the device using the Google Home smartphone application or long-pressing the power button.
Read Also:

