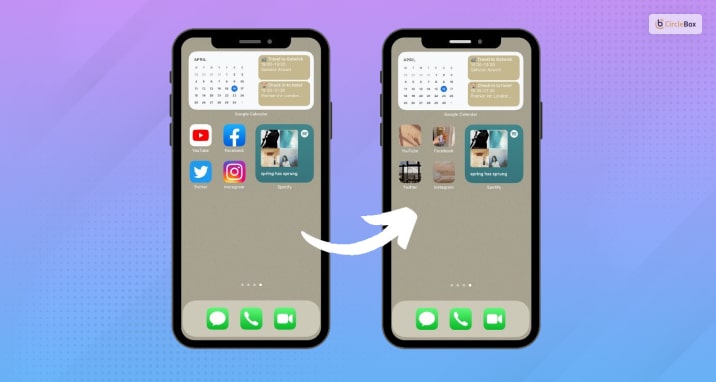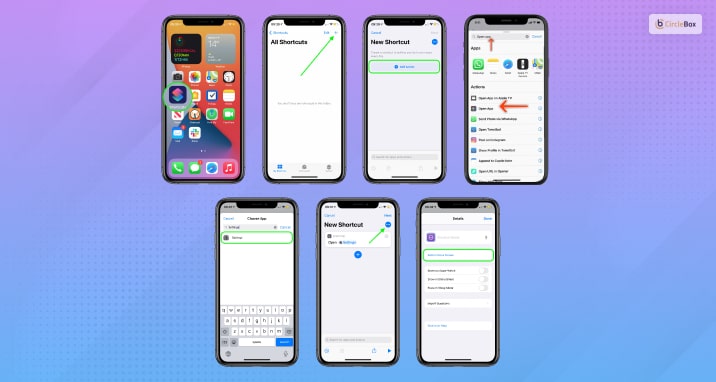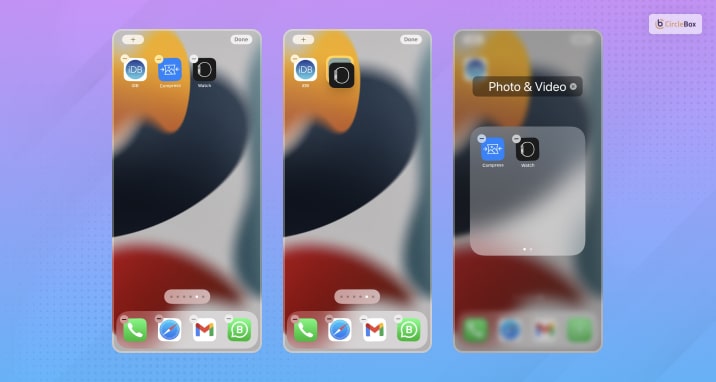With the trend of customizing the home screen on iPhones, a lot of people started searching for ways of editing the icons of the apps on iPhone or iOS devices. If you are someone who is searching the web about “how to change app icons on iPhone,” then this article is going to be of much help to you.
Replacing the default appearance of the icons on mobiles and smartphones is popular. This is because it gives the users the ability to customize the way the phone’s home screen looks. If you use iOS devices, you might want to ensure that your phone matches your vibes and you feel good every time you look at it.
Keep reading this blog till the end to learn more about how to change app icons on iPhone…
How To Change App Icons On iPhone?
Everything we use in our day-to-day lives, we want to make sure that they give off our personality. From the ways we dress to the devices that we use, as well as the appearance of the devices, everything should match our personality. And one often the most important thing (that has become quite an essential item for most people) is our phones.
When we buy a phone, we try to make sure that we make the device reflect our personas, don’t we? From the screensaver or wallpaper to the phone cover and the pop socket, everything needs to match you! After all, your phone must be able to reflect and convey your personality. Otherwise, is it even YOUR phone?
That is the reason why people often search for how to change app icons on iPhone. If you are someone like that, you have come to the right place. Keep scrolling down to learn more about the ways in which you can change the look of the icons on your iPhone…
But First, What Is The Model Of Your iPhone?
If you have an iPhone 14, you must be searching for the answer to “how to change iOS 14 icons?” Well, I have the answer for you!
Before going on with the article and showing you the ways to change the appearance of the app icons on the home screen, there is sketching that you need to know. And is the fact that you will have to change the icons through the Shortcuts application. And this app is only present on iOS models like iPhone 13 and above. So if you are using the models that were launched before iOS 13, you will not be able to change the icons of the phone.
How To Edit App Icon On iPhone?
Now, if you have the latest models of iPhone, you can move on by reading this blog or guide to know how to change app icons on iPhone. So without further ado, let’s get this started:
- Unlock your iPhone
- Go to the Shortcuts app. This app is present on the home screen. If you cannot find it there, you will have to search for the app in the App Library simply buy typing “Shortcuts”
- The icon of the Shortcuts App looks something like this:
- Click on the plus sign ‘+’ that is located at the top right-hand side corner of the screen to create your first design for the shortcut.
- After hitting the plus sign, you now have the first shortcut, which will be named “New Shortcut.”
- Click on the arrow beside it and select Rename to add a new name to your shortcut.
- Click on the “Add Action” button that appears next.
- In the search area, type “Open App” and select the option that comes after searching for the result.
- Click on Choose.
- Select the app that you want to add in this shortcut and redesign the icons.
- Click on the three blue dots after you are done selecting the app.
- Select “Add to Home Screen.” The shortcut will be added to the home screen of your iPhone.
- Click the icon under the “Home Screen Name and Icon” option.
- From the drop-down menu, select the desired action (Take Photo, Choose Photo, or Choose File).
- Click Done after you are finished changing the icon.
- You will be able to see your new icon.
- Click Add, present at the top right corner.
- Your new App icon will be visible on your home screen.
Hide Icons From Home Screen On iPhone: What To Do With The Original App Icon?
After you have changed the icon of the app and it is there on the home screen, you will be able to see that the old icon also exists. You might think of deleting that, but WAIT A MINUTE!!!
Do not delete the original app icon from your phone, as that would mean deleting the actual app. Thus, you might want to go ahead with hiding the app from your home screen. If you want to know how to hide app icons from the home screen, I have you covered.
Here are the steps that you need to take in order to hide the app icons from your home screen:
- Open the home screen on your iPhone
- Long press or hold the home screen
- Keep holding it till the minus sign ‘-’ appears at the top of the icons
- Click on the minus sign of the app that you want to hide from your home screen
- From the pop-up menu, click on the “Remove from Home Screen” option
You do not need to worry about losing the app, as removing the app from the home screen will still keep the app on your phone’s app library. And that is all! You now have an app icon that you have customized for your phone!
Wrapping It Up!
In case you are someone who was searching about how to change app icons on iPhone, I hope that this article has been of help to you. If there is any other way in which I can be of help to you, please scroll down and write your queries at the bottom of the page in the comment box.
Read Also: