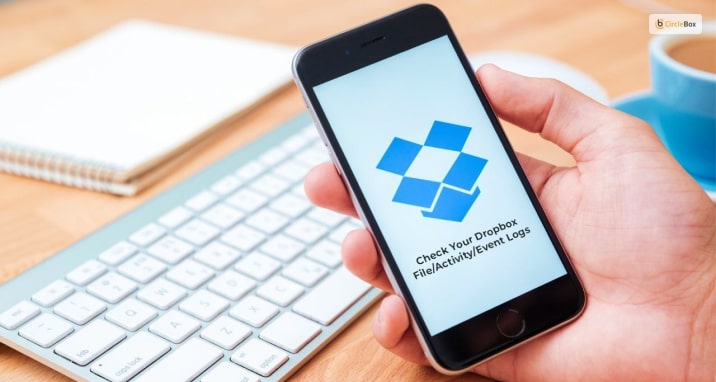Did you know that the best use of cloud drives is that they can be accessed by the user from any location and at any time, provided that the user has a good internet connection? Dropbox happens to be the best cloud drive platform, where you will have the ability to store your files, whether they are related to your business or personal usage. Apart from that, the Dropbox logs help you to keep track of any change in your account.
Nowadays, it has become very common among many internet users to make use of memory offered by cloud drives. Because cloud drives happen to be simple to use and easy to access, that is why many people use them on a regular basis. Cloud drives like Dropbox are also a great option for people that want to backup files or share large and multiple files with others.
What Are Dropbox Logs?
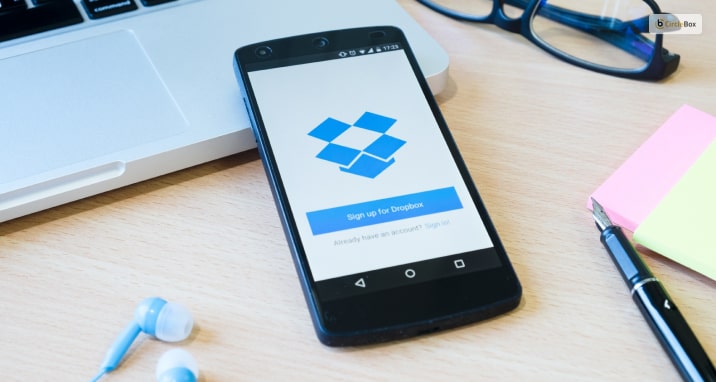
Dropbox is a cloud storage platform that enables you to make use of the drive memory, where you can store your important data and information. Each Dropbox account comes with a Dropbox history log that shows all types of activity in the Dropbox account. These include files that are shared, downloaded, and uploaded through your account.
These Dropbox logs are really useful for tracking all the files that have been downloaded, uploaded, shared, and removed from the Dropbox account. This is really helpful in case of security incidents and troubleshooting your account. Apart from that, you can keep track of your account if you allow others to make use of your Dropbox log files.
How Can You Check Your Dropbox Logs?
We are here with the ultimate guide, where we have provided you with the ways in which you can go through Dropbox logs. In fact, you can track all types of changes that your account went through with your Dropbox logs. These include – file upload, file download, file deletion, changes and edits in the folder, and almost everything else that has been changed. Based on what you need at the time, you can make use of any of the methods described below:
1. Ways To Check Your Dropbox Event Logs
Event logs include the changes that your account went through. These might be file deletion, file upload, edits on files, permission information, as well as other changes. You can keep track of these changes by following the below steps:
- Open Your Dropbox app or website, and do a Dropbox log-in to your account.
- Go to the events section, and you will be able to spot the list of every event that happened on the Dropbox account.
- On these lists, you will also find all the dates and times mentioned, along with all the other events.
- You will also find out various filtering options for sorting out the changes made by date or time.
- In this way, you will be able to find out the major Dropbox events that you were searching for.
- After you have checked the same, you have to ensure to do a Dropbox log out.
Dropbox events are a great way to look at various Dropbox logs, which will help you to track major changes in your account. Here, you will find all the important changes and detailed information. However, in some cases, these details are overwhelming, and hence, you will also have other options to go through the Dropbox logs.
2. Ways To Check Your Dropbox Activity Logs
Another way of checking your Dropbox logs is to make use of the Dropbox activity log option. You can check your Dropbox activity logs by following the steps given below:
- Open the Dropbox website or app, and log in to your Dropbox cloud account.
- After you have logged in to your account, you must look for the activity tab that is present on the home page’s bottom right corner.
- Click on the activity tab, and you will come across a list of Dropbox activity logs.
- In comparison to the events log, the activity log is simple and brief, and it will be easier for you to find out changes easily.
- However, after you have checked the Dropbox activity log section, make sure you log out from the Dropbox account.
If you are not the owner of the account or do not have edit access to the account, then you cannot check the Dropbox activity log into the Dropbox account. Apart from that, in the case of view-only files and folders too, you will not be able to track anything.
3. Ways To Check Your Dropbox Connected Devices Logs
In other cases, it is also important for you to keep track of the people that you have shared the Dropbox account with. With the help of the Connected Devices option, you can keep track of the devices from which the Dropbox account is logged in. Through this option, you will have the power to check your Dropbox login activity. The following are the ways through which you can check connected devices logs:
- After you have logged in, head to the accounts page on the Dropbox account.
- Go to your Web Browser option, and here you will find every device that can access your account through web browsers. Also, click/tap the “i” button on such devices to check the information in detail.
- Open the Devices section to check the devices that accessed the Dropbox account through the app. Here you will also find lists of each and every device and also the “i” button section containing more details.
- In order to go through information associated with other apps, check the Connected Apps section. You will also get the option to remove any unrecognized device from the Dropbox account.
Conclusion – Why You Need To Frequently Check Your Dropbox Logs?
If you use the Dropbox account to share files with others and allow other people to view the files in the Dropbox account, it might be difficult to track and maintain the Dropbox account. Hence, you will require to have a really good idea of how to maintain the Dropbox account logs. Tracking the Dropbox account with Dropbox logs will allow you to view your files, event logs, and activity and know the accounts that have used and accessed your files in the Dropbox account.
Read Also: