Did you know you can invert the screen’s color on your iPhone? Yes, you heard that right! It is possible to reverse your iPhone’s colors by using a nifty little setting found in your iPhone. However, most iPhone users do not know this, even though this option is available in plain sight.
You have come to the right place if you want to know how to invert colors on iPhone. Hence, this article will explain the various ways you can switch colors on an iPhone, depending on the version of iOS your device is running.
Types Of Invert Color Options

If you play around with it, inverting color is a fun option that can lead to hilarious results. However, before you know how to invert colors on iPhone, it is essential to know the choices you have at your disposal. Currently, there exist two different invert colors options on iOS:
1. Classic Invert
This is the classic or oldest inverted color scheme launched with the iOS 5. Using this option, you can invert all colors that appear on your screen. This includes all pictures (becomes negative), application logos, menu colors, and everything else on the screen.
2. Smart Invert
This option lets you invert all colors on the screen except for pictures and application logos. However, unlike the classic invert option, they remain the same always. Therefore it was an excellent minor update welcomed by iPhone users who did not like that everything on the screen got their colors inverted.
How To Invert Colors on iPhone?
Therefore, there are two ways you can invert colors on an iPhone, depending on the version of the OS you are running.
1. iOS 12 And Below
If you have an older iPhone running iOS 12 or older, hence you need to follow the steps below:
- Go to Settings
- Click on General Settings
- Click on Accessibility
- Click on Display Accommodations
- Click on Invert Colors
- Click on either “Smart Invert” or “Classic Invert” to toggle them on or off
2. iOS 13 And Above
If you have a new iPhone running iOS 13 or newer, hence this is the steps which you have to follow steps below:
- Go to Settings
- Click on Accesibility
- Click on Display and Text Size
- Click on Smart Invert to toggle it one and off.
Note that the Classic Invert option has been removed following iOS 13.
How To Toggle Invert Colors on iPhone?
If you want to know how to invert colors on iPhone faster without following this long process, then rejoice! Hence we have some good news for you! You can make the process quicker by getting the option to toggle Invert colors on or off using your side button or your phone’s home button. To do so, you must:
- Go to the Accessibility option
- Click on Accessibility Shortcut
- Select either one of the Invert color options (Only Smart Invert is available on iOS 13 or higher)
After you activate this shortcut, you can triple-click the home button on your phone to invert colors in a flash! We recommend using this shortcut if you like using the invert colors iPhone option.
Is Invert Color The Same As Dark Mode?

Many iPhone users have been confused with the Dark Mode option available on iOS 13 and above. They all have one question in their mind – is it the same as Invert Color?
Many users ask this question because turning on dark mode removes the white background in all the phone’s menu screens into black. Hence this acts as an Invert color option, which also does something very similar regarding the menu backgrounds.
However, both of these options are pretty different from each other. Dark Mode is used to turn down the screen’s brightness without manually lowering the brightness slider. Dark Mode turns the screen darker to prevent strain on your eyes caused during nighttime.
Therefore, invert colors to extreme levels by switching all colors on your phone. The classic invert option on iOS 12 or older inverts all colors, while the Smart Invert option does the same, albeit without inverting the colors of pictures and application thumbnails/logos.
Is Invert Color The Same As Night Shift?
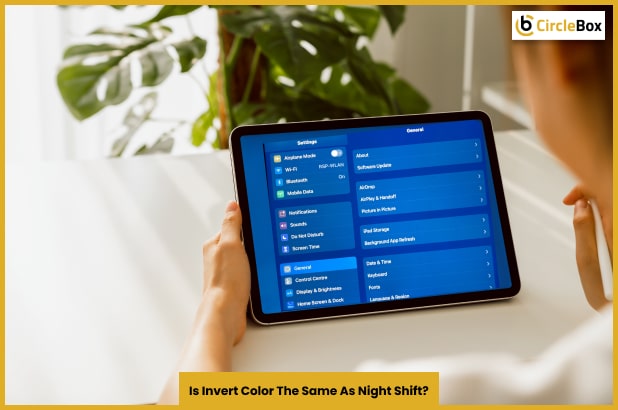
This is another popular question asked by many iPhone users, like how to invert colors on iPhone. Night shift functions in the same way as Dark Mode, except that your menu backgrounds do not turn black.
Instead, the Night Shift lowers the exposure of bright colors and lights on your screen. More brilliant colors like blue and white are reduced dramatically, therefore giving your screen an overall dark-yellowish tone. This lowers the strain put on your eyes when your surroundings are dark.
How To Make Your iPhone Negative?
You can make your iPhone negative. You can open your device’s setting application. Then select the accessibility under the colour and motion option. Therefore, start with selecting the colour inversion. Hence from the select display and text size option, you will find two options smart invest and classic invert options. Pick any of them and see the effects immediately.
Here are the steps to select the colour inversion.
Step 1: Open the device’s settings app.
Step 2: Select the accessibility option.
Step 3: From the colour and motion option, select the option of colour inversion.
Step 4: Turn on the colour inversion option.
Can You Turn Off Invert Colors On iPhone?
Now, you know through the setting applications, you can switch on the inverted colors on Iphone. Hence if you like to turn off the inverted colors on Iphone, the settings option is your only destination. If you like to turn it off, here are the steps which you have to follow.
Step 1: Open the iPhone settings.
Step 2: Open the text and display the setting option.
Step 3: You will find two options there one is classic, and another one is smart invert.
Step 4: Then turn off the classic invert option.
That’s all. If you like to turn off the inverted colors on Iphone, these four steps are the must steps which you have to follow.
Frequently Asked Questions:
Ans: You can invert colors in your iPhone by accessing the invert color options found in the accessibility menu in settings. Unfortunately, this is only available on iOS 5 and above devices.
Ans: You can invert photo colors in your iPhone by enabling the “Classic Invert” option found in the Accessibility menu in Settings.
Ans: You can invert picture colors in your iPhone by enabling the “Classic Invert” option found in the Accessibility menu in Settings.
Ans: You can invert colors in your iPhone with iOS 14 or higher by accessing the “Smart Invert” option found in the “Accessibility” menu in Settings.
Conclusion
Inverting colors on your iPhone can be a fun activity. It leads to hilarious results like seeing your and your friend’s faces on your screen – all in negative. Therefore it even works better in the nighttime, when you can use this option to turn your phone’s white background to black – acting similar to the Dark Mode option. If you got to know how to invert colors on iPhone after reading this article, give it a thumbs up ad share it with others!
Read Also:

