The copy and paste tool on our desktops and laptops was explicitly created so that people could copy material from one platform to another. You can copy almost any type of data, in any volume, from one area and paste it into another. So, for example, if you come across a lovely piece of poetry on a site that you want to share with someone, you can copy it and send it to the person.
So, this function makes file transfers more manageable and faster by allowing you to copy and share pictures, text, documents, videos, and a variety of other file formats. This is a rather typical occurrence. However, we have no idea what to do if you can’t copy and paste specific material you want to duplicate as you work on the Macbook. This article will teach you how to fix the sorry, no manipulations with clipboard allowed error.
What Is A Clipboard?
People unfamiliar with the phrase “clipboard” must become acquainted with it prior to learning how to fix the sorry, no manipulations with clipboard allowed issue. Clipboard is a small portion of your Central Processing Unit, saving the data you copy to paste somewhere else.
Every Operating System and User Interface has a clipboard. Every time the copy function is used, the clipboard retains the media or text of any size, type for a limited time until the machine is turned off, or you try to copy an altogether new file.
Why Does It Show Sorry, No Manipulations With Clipboard Allowed?
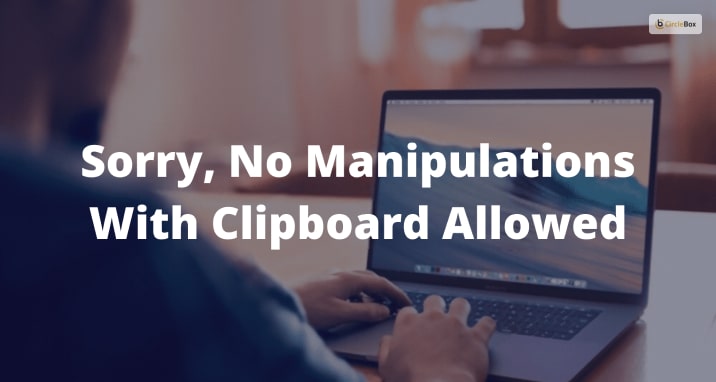
The sorry no manipulations with clipboard allowed mac is not a very common occurrence. Only Apple machines are affected by this issue. That’s because Apple is recognized for providing a high level of safety to its consumers. They don’t allow users to copy material from sites that they consider to be superfluous. MacKeepers usually safelist a large number of websites. So, when you try to copy something from a less-popular website, you may see the Sorry, No Manipulations with Clipboard allowed popping up on your screen.
This can be inconvenient if the material you’re seeking is on a site that the MacKeeper considers to be unsafe. You may believe that if you want to share a link or a serial key from that website, you must carefully input all of the characters in the URL.
It may be pretty aggravating to discover errors on it. However, this is the most prevalent cause, and indeed, there are various other reasons for this error. In a nutshell, it can be annoying when copy-paste fails and displays a Sorry, No Manipulations with Clipboard allowed message. However, there are a few options for resolving this issue on Macbook.
How Do You Fix The Sorry, No Manipulations With Clipboard Allowed Error?

There might be a variety of reasons why you’re having this issue. However, a limited number of options can undoubtedly assist you in resolving this problem. Every problem has a solution, and the Sorry no manipulations with clipboard allowed Mac warning is no exception. Here are several options for resolving the copy and paste issue on the MacBook.
Solution 1: Reboot Your Macbook
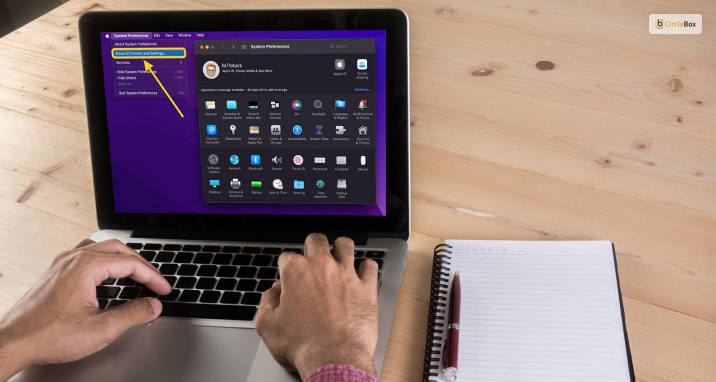
When a computer, whether it’s running Mac, Windows, or Linux, is rebooted, it makes multiple modifications because malfunctioning applications restore themselves to suitable settings. To resolve any fundamental problem, you can restart your machine, regardless of its operating system.
Solution 2: Check For Software Updates
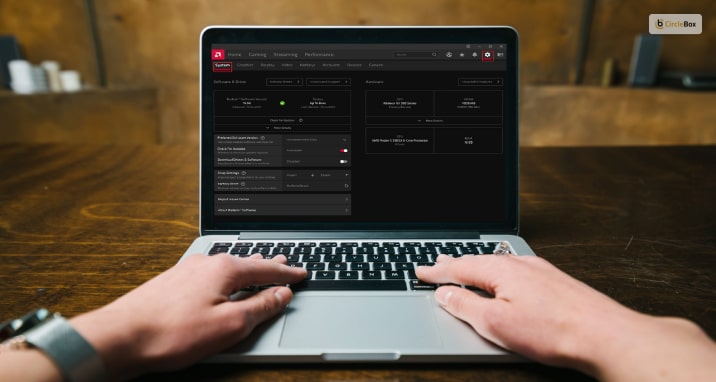
When your computer refuses to let you use a particular function, it might signify that you must update your software. Check your Mac for updates. If any updates are available, download and install them. Always remember to reboot your computer once before attempting to copy and paste the desired text.
Solution 3: Use Keyboard With The Explorer
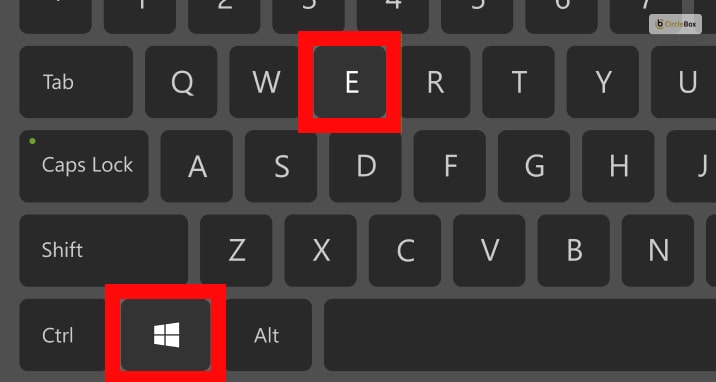
It is a tool for managing files that displays the file locations when you require their access. On the Macbook, open Explorer and select the Tab option from the drop-down list. Select the option of the Internet from the list. When you open the Security section, you’ll see a custom option appearing on your screen. Finally, go to the Scripting column and tap into the Allow option and Enable button. You will now see your clipboard.
Solution 4: Use Activity Monitor
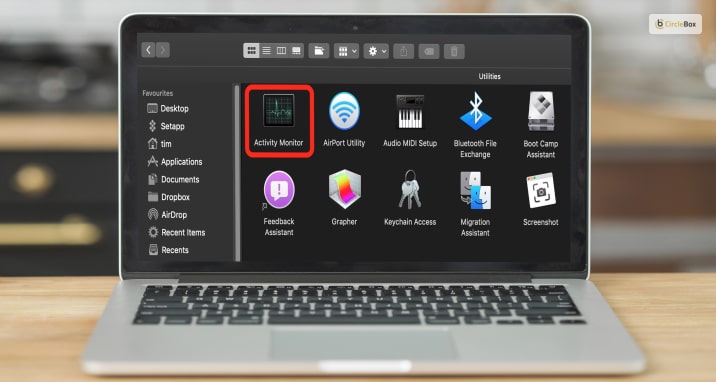
Activity Monitor works the same way as Windows’ Task Manager. All of the processes operating in the foreground and background of the Macbook will be visible. On the Macbook, open ‘Activity Monitor.’ Type ‘board’ into the search bar on the upper right-hand side of the screen. The name of the pBoard process will appear as a search result. On your search bar, press the X sign. To close pBoard, double-click it and choose Force Quit from the menu.
Solution 5: Apply The Terminal Fix
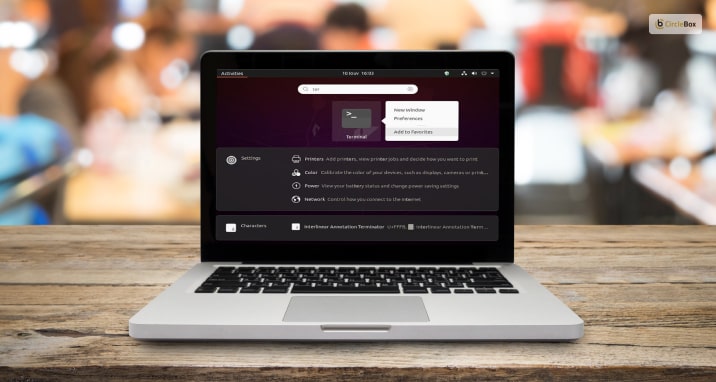
To repair this clipboard issue, use the Terminal Fix to stop the pBoard process on your computer. Launch the Finder application. Go to the Applications section. To use it, go to Utilities and click on it. Select the Terminal option from the utility menu. In the Terminal’s search bar, type ‘killall pboard.’ When you’re finished, press the Enter button. To preserve your modifications, close the Terminal and reboot your computer. Now, check whether the sorry no manipulations with clipboard allowed error is still happening or not.
Solution 6: Use Third-Party Apps

The Sorry No Manipulations with Clipboard Allowed is an error, which has its absolute software to repair it like many others. However, you may use a search browser to find them and obtain fantastic results. In addition, it may allow you to use your clipboard on the Mac, allowing you to use the copy and paste options again.
Frequently Asked Questions (FAQ):-
First, go to the file options. Then open the advanced setting option, cut, and copy-paste the option. After pasting the content, check the option.
First, open the settings options, click on the system, then click on the clipboard. Under the clear clipboard data section, click on the clear buttons.
The methods are first to press an ESC key and then close the workbook. The automated process uses visual base applications like the macro cut and copies the cells. Then press the ESC key, and it turns off the clipboard warning messages.
Final Thoughts
We have tried our best to provide solutions to the sorry, no manipulations with clipboard allowed
Error. We have also shared a few thoughts on why this error happens in the first place. However, we are confident that applying one of these solutions will eliminate the error from your MacBook. Don’t consult a technical expert until and unless you have used all these solutions. For more questions, contact us in the comment box.
Additional Reading:

