Ubisoft Connect helps people access their statistics and play games on iOS and Android devices and their PC. If you don’t want to open an account on Ubisoft Connect but still want to enjoy its benefits, you can do that. But, sometimes, when trying to open a Ubisoft game, Uplay displays the warning A Ubisoft service is a currently unavailable error. In addition, when you run a game or log in to Uplay on your PC, you’ll see this error.
Uplay is a crucial element of every Ubisoft game and manages messaging, digital distribution, multiplayer, and DRM. Fortunately, many people shared the solutions they used to fix a Ubisoft service unavailable error on their PCs. But, before we talk about how to fix a Ubisoft service is currently unavailable issue, let’s find out what causes this issue.
What Causes The A Ubisoft Service Is Currently Unavailable Error On Windows?
There are many possible explanations for this issue, and we strongly advise you to review the list we’ve compiled below. Identifying the problem might help you pick the best troubleshooting technique faster. The Reasons for displaying the Ubisoft connect a Ubisoft service is currently unavailable error are;
Inaccurate Configuration Of Time And Date

You should double-check that your computer’s time and date settings are correct. Almost all internet services rely on the appropriate setup of time and date. Check to see if this solution addresses the issue.
A Broken Process In Already Running
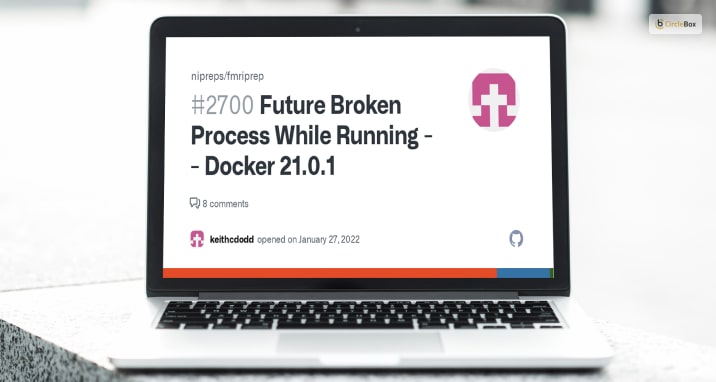
Every time the Ubisoft games start, a strange name executable sits in the ProgramData, which starts automatically. Ending it may fix the problem, as it has for many other people.
Hamachi Errors
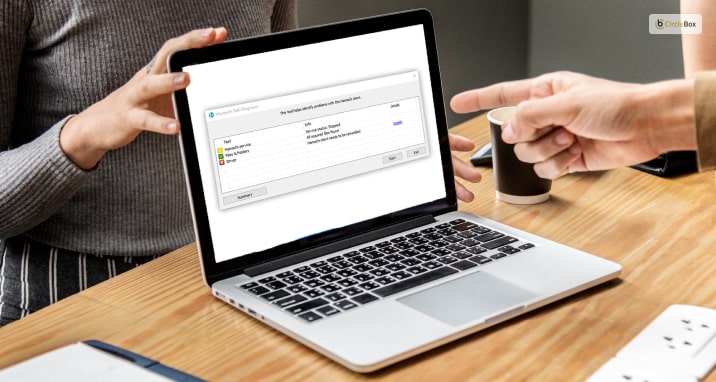
People who had installed Hamachi on their PCs claimed that as they removed Hamachi, their Ubisoft service unavailable problem went away.
IPv6 Errors
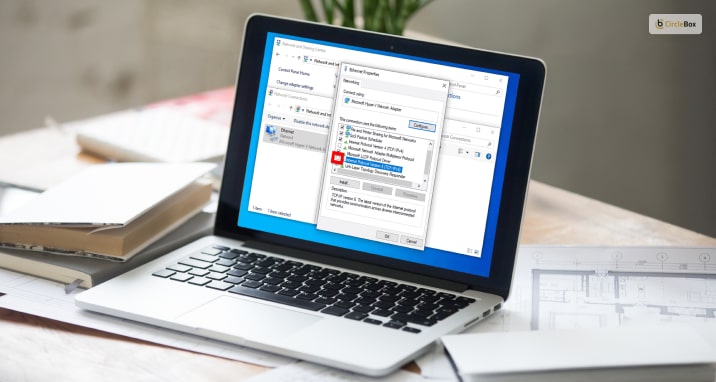
A Ubisoft service is the currently unavailable error that appears only when people use the IPv6 protocol to connect. You may resolve the problem much faster if you just switch your connection to IPv4.
Network Issues

We understand that Ubisoft is unavailable on your computer, but it may happen due to network issues. If you reset the host file configurations and reset your network settings, the Ubisoft service unavailable issue may disappear. You can also assign a static IP and DNS address to your network to resolve this problem.
How To Fix The A Ubisoft Service Is Currently Unavailable Error On Windows?
Uplay service is unavailable on your system, and that is why you have come to this article to look for a feasible solution, right? But, as typical as the ‘a Ubisoft service is a currently unavailable error, we think there are various solutions to this problem. Let’s take a look;
Solution 1: Fixing The Date And Time Error
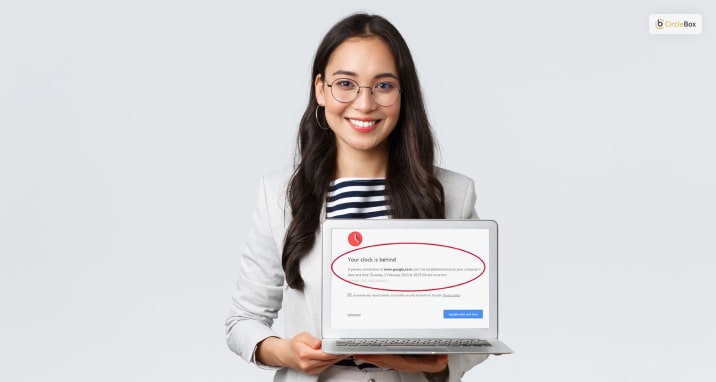
Open the Settings tool in Windows 10 by going to the Start menu and tapping on the cog symbol in the bottom left of the Start bar. You may also reach Settings by using the Windows+I command. Next, navigate to the Date & Time tab on the left side after opening the Time & Language column.
To alter the time, go to Time and select the hour, minute, or second you wish to modify. Then, change the numbers until you find the one that is accurate for your time zone. To alter the date, go to Date and select the current month in the calendar from the dropdown list. Now, click the current date, and press the okay button.
Solution 2: Finish The Broken Process In The Task Manager

To access the Task Manager, press the Ctrl + Shift + Esc command. You can also press Ctrl + Alt + Del and choose Task Manager from the blue popup box that appears, having numerous options. You may go to the Start menu to find the option.
Go to the Process option, and keep on scrolling down to the Background processes section. Now, look for a file with the name YTiNvidea. Select it, then click the Finish task button on the lower right side of the window. Finally, confirm any dialogues that may prompt the process, and if you’re a Ubisoft service is currently unavailable error will likely vanish.
Solution 3: Uninstall The Hamachi

Just go to the Start menu, and look for the control panel. If you’re using Windows 10, you may also open it by tapping on the cog icon. In the upper right side of the Control Panel, change the View as Category, and press the Uninstall a Program option. If you’re navigating through the settings, just choose the Apps option, and you’ll find all the installed apps on your computer.
Just find the ‘LogMeIn Hamachi’ option in your Control Panel or Settings menu. Now, follow the on-screen commands to go through the. When the uninstallation is complete, just restart your computer again, and see if the Ubisoft service unavailable error disappears or not.
Solution 4: Disable IPv6
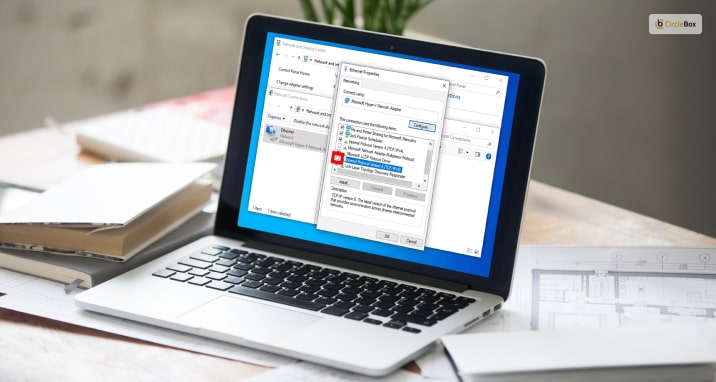
To open the Internet Connection settings in Control Panel, press Windows + R., This will open the Run dialogue box, where you will type ‘ncpa.cpl’ and click OK. Now, set the View to Category on the top right side and click the Network and Internet option present on top. To open it, tap on the Network and Sharing Center icon.
A new window will open on your screen. Just double-click on it to activate the Network Adapter settings. Then go to Properties and look for the option of Internet Protocol Version 6 in the list. Click the okay button after selecting the checkbox next to that option.
Solution 5: Using Static IP and DNS Address
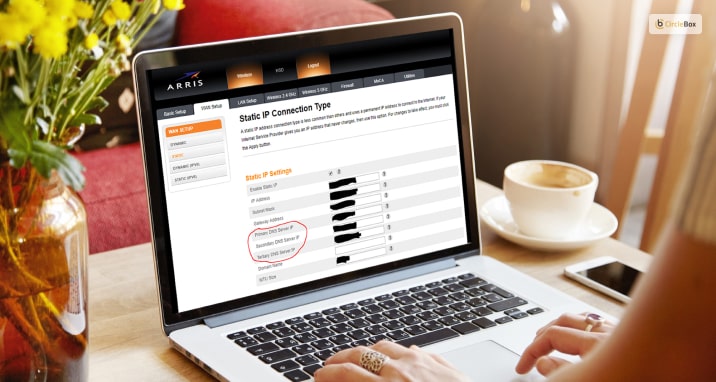
Type “cmd” or “Command Prompt” in the start menu, and open the window. Now, scroll down to the network adapter that matches your internet connection. Then use the Windows + R key command to launch the Run dialogue box, where you must type ‘ncpa.cpl’ and click the okay option.
Right-click your active network adapter and select Properties from the drop-down list. On the list, look for the IPv4 option there. Tap on it, and click on the Properties icon underneath. Next, switch to “Select the following IP address” on the General tab using the same number as the Default Gateway.
Solution 6: Reset Your Host File
To identify and open your Local Disk C, first, click This PC or My Computer from the left side pane. Then, if you cannot see the Windows folder, you may need to activate the option to view hidden files and directories. In File Explorer’s top menu, click the “View” tab, then press the Hidden items checkbox in the File Explorer section.
Navigate to the host file in the Etc folder, right-click on it, and click on the Notepad application to open it. Select all text with the Ctrl + A key command and press the delete button. To save the changes, select the Save option. Restart your computer, and if a Ubisoft service is currently unavailable error will not occur.
Solution 7: Find Out Corrupt Files
By entering “Command Prompt” into the Start menu or hitting the search button next to it, you may find it. Next, select “Run as administrator” from the context menu by right-clicking the first entry that appears as a search result. You may also open the Run dialogue box by using the Windows Logo Key + R key combination.
Use the Ctrl + Shift + Enter command, and type “cmd” in the dialogue box. Follow the on-screen instructions and press Enter. Wait for the operation to be successful. Restart your computer if possible.
Solution 8: Reset Your Network
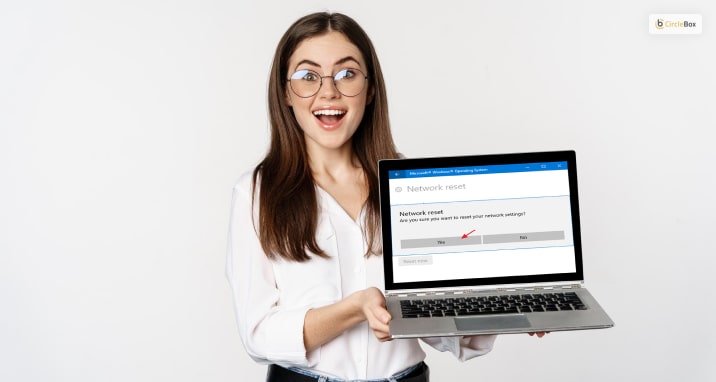
Use the Windows Key + R command on your keyboard to launch the Run utility. Type “ms-settings” in the new box and click on the okay button to access the Settings tool. Another option is to access the Settings tool on your computer by going to the Start menu and selecting the cog symbol. You may also achieve the same result by using the Windows key + I key combination.
Stay in the Status column on the left side of the window to enter the Network & Internet section. Then, scroll down to the bottom of the page until you see the blue Network Reset button. Click it and follow the instructions that appear on-screen.
Frequently Asked Questions (FAQs):-
Do check the Ubisoft connection. If that is not set on the offline mode, then by using the UBIsfot connect PC, you can prevent the login into the system. The connectivity issues are often affecting your devices, keeping you unable to log in.
Software is updating the windows firewalls s well as dating the firewalls from your home routers, are not going to give you the right solutions. You have to shut down the firewall on a temporary basis. And run a program to bypass the router and establish a direct connection with your modem.
The Bottom Line
Are you still with us? Then, you must have found some strategic solutions to resolve a Ubisoft service is currently unavailable error. We are confident that at least one of these solutions will solve your problem. If none of these solutions work for you, you can consult a professional tech expert. For further queries, you can comment in the box below.
Additional Reading:

